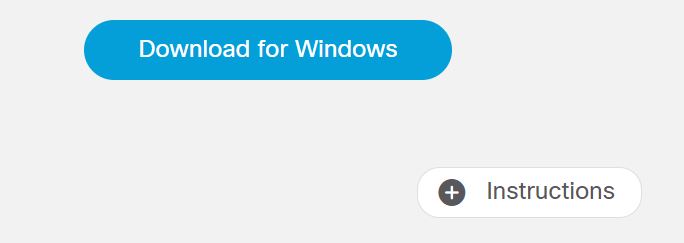VPN Access
TAMUG has a new VPN solution called GlobalProtect by Palo Alto Networks that allows users to connect to the Texas A&M at Galveston VPN (virtual private network). A VPN is a network that uses the Internet to securely connect a device to Texas A&M at Galveston's network, allowing access to resources that are typically not available off campus.
Instructions
You will need your NetID and NetID Password to install the VPN software.
1) Go to https://vpn.tamug.edu
Here you will need to log in with your NetID (without @tamu.edu) and your NetID password.
If you are unable to log in using your NetID and password, you will need to contact Help Desk Central at 979.845.8300 for further assistance.
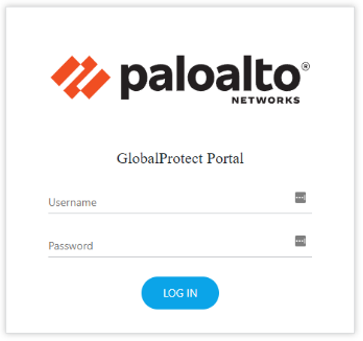
2) Navigate to the app download page.
In most instances, the app download page appears immediately after you log in to the portal. Use this page to download the latest app software package.
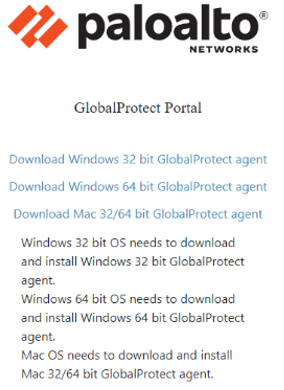
3) To begin the download, click the software link that corresponds to the operating system running on your computer.
Most modern computers use 64-bit, but if you are unsure ask your system administrator before you proceed.
4) After the installation is complete, Log in to GlobalProtect.
Enter VPN.TAMUG.EDU and press Connect
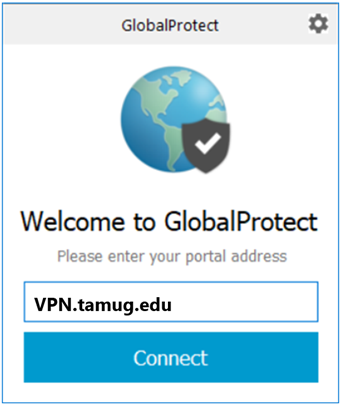
5) You will be prompted to enter your NetID and Password, and then click Sign In.
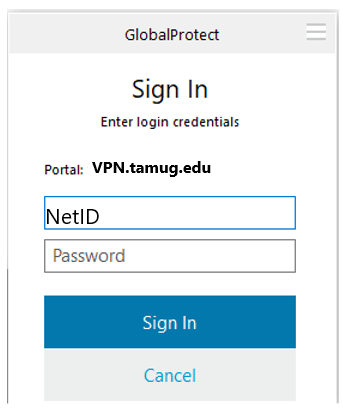
6) You will be prompted for DUO authentication.
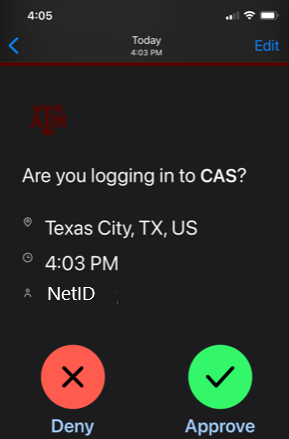
Once you are successfully logged in and DUO authenticated, you will have access to the TAMUG network.
Mac VPN Client Install Instructions
Mobile Phone VPN Client Download
Apple Phones
iOS: https://apps.apple.com/us/app/globalprotect/id1400555706
Android Phones
Google Play: https://play.google.com/store/apps/details?id=com.paloaltonetworks.globalprotect&hl=en
Connecting to Main Campus
Main Campus also uses the Anyconnect software. On occasion you may need to connect to Main Campus to access certain services that are secured behind their firewall.
You can utilize the same Anyconnect client that you use to VPN into TAMUG.
Instructions
- Download Cisco AnyConnect Secure Mobility Client and install it on your computer by
by going to https://connect.tamu.edu, logging in with your NetID (you will be required to use DUO Two-Factor Authentication), then installing the version offered to you. Follow the instructions found on the page.
- After the installation is finished, open the Cisco Anyconnect Client by either selecting it from your "Programs" or by hovering over the "Show Hidden Icons" icon in the bottom right of the task bar and clicking on the Anyconnect icon.
- When the box pops up delete any information in the pop up and enter connect.tamu.edu.
- Click "Connect"
- Enter your NetID and NetID Password.
- Approve the DUO login request.
You are now connected to Main Campus.